

Click the Format menu at the top of the Word program and select the Bullets and Numbering option.Place your cursor in a bulleted or numbered line in the document.In the Adjust List Indents window, change the Bullet position to adjust the bullet indent size or change the Text indent to adjust the text indent size after a bullet.Right-click the bullet and select Adjust List Indents in the pop-up menu.Click one of the bullets at the level you want to change in the document.To adjust the spacing between the bullet and the text in a list, you may need to adjust the Left Tab Stop in the Ruler. To view the Paragraph window mentioned in the above section, click the small down arrow indicated by the red arrow in the picture below.Īdjusting the bullet and numbering indentation Adjust the indent settings in the Paragraph section.If you're using a newer version of Microsoft Word that uses the Ribbon, such as Word 2007 or 2013, do the following. Adjust the indent on the Ribbon in Word 2007 and later
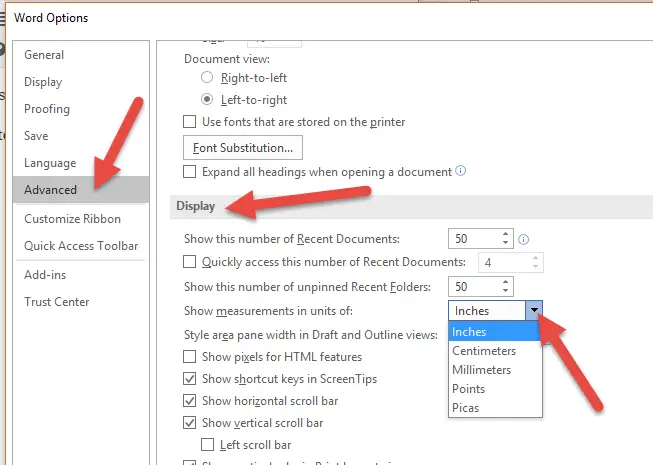
You can also adjust the first line indent and hanging indent size under the Special option in the Indentation section.Īt the bottom of the Paragraph settings window, you can preview the look of the indent sizes you are setting and make changes accordingly until you get it the way you want. You can also place the cursor in the paragraph, right-click with your mouse, and chose Paragraph.Īs seen below in the Paragraph window, under the Indentation section, the left and right indent settings can be adjusted. To view this window, double-click the markers in the ruler, click Format and then Paragraph. Changing indents in the Paragraph windowĪnother way to adjust the indents is to view the Paragraph settings. If a large indent is created when pressing the Tab and adjusting the indent on the Ruler doesn't work, adjust the Left Tab Stop in the Ruler.


 0 kommentar(er)
0 kommentar(er)
